在前面一篇,Heresy 主要是先針對 Heresy 個人覺得微軟 Office 2010 在概念上的變革做的介紹;而接下來呢,Heresy 則是會針對一些 Office 軟體值得一提的新功能來做一些介紹了~不過由於個人使用習慣的關係,Heresy 只會針對 Word、Excel、PowerPoint 來做介紹,其他像是 Outlook、Access、OneNote 等等就暫時允許 Heresy 跳過吧~
下面,就開始大概介紹一下 Heresy 覺得他比較大的變化吧~
新的後台(Backstage 檢視)機制
 打開 Office 2010 時 Heresy 第一時間注意到的事情,除了各軟體新的動態展示讀取視窗(Excel 的)以及視窗的配色變了以外,就是在 Office 2007 的 Ribbon 介面左上角很顯眼的圓形 Office 按鈕不見了!(參考《Microsoft Office 2007 感想一:全新介面 Ribbon》)
打開 Office 2010 時 Heresy 第一時間注意到的事情,除了各軟體新的動態展示讀取視窗(Excel 的)以及視窗的配色變了以外,就是在 Office 2007 的 Ribbon 介面左上角很顯眼的圓形 Office 按鈕不見了!(參考《Microsoft Office 2007 感想一:全新介面 Ribbon》)
而取而代之的,則是大家熟系的「檔案」選單(右圖)又出現了~ XD
重新出現的「檔案」選單,實際上應該是反映了許多人在 Office 2007 裡找不到「檔案」的問題;所以在 Office 2010,「檔案」的這個鈕,就放在 Ribbon 索引標籤的最前方,而且還特別用個應用程式的代表色來當作底色,以凸顯它的存在。
不過他雖然和舊式的視窗應用程式一樣也叫做「檔案」,但是實際上他對應的是 Office 2010 新的「後台(Backstage)」介面!過說實話,改名歸改名,所謂的後台所做的事情,其實和本來的「檔案」或是 Office 按鈕,倒是沒有感覺到太大的變化。
在後台介面中,除了「儲存檔案」、「另存新檔」、「開啟舊檔」、「關閉」四個直接控制檔案的功能外,還有「資訊」、「最近」、「新增」、「列印」、「儲存並傳送」、「說明」等己的頁籤。在檔案控制的功能部分,按下去就是會出現典型的檔案選取介面,並沒有特別設計新的檔案選擇介面。
 如果是在沒有開啟檔案的情況下打開後台,他預設是會切換到「最近」的頁籤(右圖),顯示最近開過的檔案、以及最近存取過的位置;由於 2010 和遠端檔案的存取是直接整合的,所以最近存取過的遠端位置(例如 SkyDrive)也會被記錄下來,這點對於有在使用的 Heresy 來說,真的覺得滿方便的~
如果是在沒有開啟檔案的情況下打開後台,他預設是會切換到「最近」的頁籤(右圖),顯示最近開過的檔案、以及最近存取過的位置;由於 2010 和遠端檔案的存取是直接整合的,所以最近存取過的遠端位置(例如 SkyDrive)也會被記錄下來,這點對於有在使用的 Heresy 來說,真的覺得滿方便的~
而如果是在有開啟文件的情況下,他則是會顯示「資訊」的頁籤(見範例圖),顯示他的一些功能、以及檔案的相關資訊;在這邊有一些權限設定功能可以使用,和舊版 Office 相比,要看到、修改這些東西的確變得比較方便了。
另外在「列印」的部分(見範例圖),Office 2010 則是直接把列印的相關設定、預覽列印的功能都放到了一起,方便操作。這點 Heresy 倒是覺得算是改得不錯的地方~其他像是「新增」(見範例圖)和「說明」(見範例圖)的部分也都有做一些調整,在這邊就先不提了。
可自訂配置的功能區
 微軟是把 Office 裡「常用」、「插入」這些 Ribbon 介面的部分稱為「功能區」,而這種類型的介面是在 Office 2007 第一次引入了,現在也有越來越多的程式,都改採用這種形式的圖形介面。
微軟是把 Office 裡「常用」、「插入」這些 Ribbon 介面的部分稱為「功能區」,而這種類型的介面是在 Office 2007 第一次引入了,現在也有越來越多的程式,都改採用這種形式的圖形介面。
而 Office 2010 也延續使用這種風格的介面、同時又做了一些修改;主要呢,在 Heresy 來看,就是加入了「自訂功能區」的功能!
 在 Office 2007 的時候,使用者除非自己寫 Office 的外掛,不然基本上應該是沒有辦法修改功能區的配置的~這點對於某些人來說,的確會覺得有點討厭…而到了 Office 2010 後,使用者只要在功能區上按滑鼠右鍵,就可以選擇「自訂功能區…」,叫出修改介面的視窗(右圖)了~
在 Office 2007 的時候,使用者除非自己寫 Office 的外掛,不然基本上應該是沒有辦法修改功能區的配置的~這點對於某些人來說,的確會覺得有點討厭…而到了 Office 2010 後,使用者只要在功能區上按滑鼠右鍵,就可以選擇「自訂功能區…」,叫出修改介面的視窗(右圖)了~
透過這個功能,使用者可以任意地新增、隱藏功能區的「索引標籤」,針對現有的索引標籤也可以任意地編排裡面的功能群組。而這有什麼好處呢?如果你常常使用某些功能的話,你就可以透過自己調整介面,來讓那些功能變得更好、更方便操作,以加速自己使用 Office 軟體時的速度~這對於某些重度使用者來說,應該是相當實用的!
更方便、強大的影像功能
 這部份第一點,就是 Office 2010 直接在程式的「插入」裡,加入了「螢幕擷取畫面」這項非常實用的功能(如右圖)!這個功能不但提供了可以直接擷取某個視窗畫面的功能,也提供了可以直接在螢幕上圈選要抓圖的區域的功能;而擷取完後圖片也會直接插入文件之中,真的算是相當地實用!
這部份第一點,就是 Office 2010 直接在程式的「插入」裡,加入了「螢幕擷取畫面」這項非常實用的功能(如右圖)!這個功能不但提供了可以直接擷取某個視窗畫面的功能,也提供了可以直接在螢幕上圈選要抓圖的區域的功能;而擷取完後圖片也會直接插入文件之中,真的算是相當地實用!
而除了這個功能外,另外一個很實用的功能就是在「圖片工具」中,加入了「移除背景」的功能,提供了一個簡單、快速的半自動介面,可以去除圖片的背景~
選擇了該功能後,就會進入去背的模式(左下圖中的左圖)。在這個模式中,使用者可以透過「+」、「-」兩種標記,來區分要保留的前景,以及要去掉的背景;而在單純一點的狀況下,使用者只要大概畫個三四筆,就可以輕鬆地把背景去掉了~
下方右圖就是 Heresy 透過這功能把背景去掉的結果;不過由於來拿測試的這張圖算是稍微複雜一點,所以要去的漂亮就要花一些時間了。
基本上這個功能所使用的應該是微軟在 2004 年的「lazing snapping」演算法;不過相較於類似的去背工具(參考 Photo Crop Editor),Office 2010 提供的介面是單純、簡略的些,所以真的要去的更漂亮,可能還是得找專業軟體了~
另外,Office 2010 在圖片方面也加入了一些美術效果(參考圖)可以快速地套用,讓圖片多些變化。不過同樣的,這邊提供的功能也僅只能算是簡易版,真的要做複雜的處理,還是找影像處理軟體吧~
完整的方程式編輯器
在 Office 2007 的時候,除了介面的大改版外,還有一項跟著大改版的功能,就是 Word 裡的新版方程式編輯器(請參考《Microsoft Office 2007 感想三:大改版的方程式編輯器》)。當時可以直接使用語法輸入數學方程式,在 Heresy 來看真的是件非常方便的事~不過當時 Heresy 覺得很可惜的,就是新版的方程式編輯器只能用在 Word 2007 裡、而沒有辦法在 Excel 或 PowerPoint 內使用…
而到了 Office 2010,微軟終於解決這項問題了!現在在 Word、Excel、PowerPoint 內都可以直接使用新版的方程式編輯器、並在這些程式內複製貼上了~
而在 Heresy 看來,這樣新版的方程式編輯器,才終於脫離半殘,算是完整版的功能了!
貼上預覽功能
 在 Office 2007 裡,絕大部分的調整功能,在移到選項上、還沒按下去的時候,都會直接 在內文顯示預覽,告訴你選擇這項功能後會變怎樣。
在 Office 2007 裡,絕大部分的調整功能,在移到選項上、還沒按下去的時候,都會直接 在內文顯示預覽,告訴你選擇這項功能後會變怎樣。
而現在這樣子的預覽功能也加到了「貼上」這個基本功能上了~在 Office 2010 裡,在「常用」這個索引標籤的第一個功能,就是「貼上」;而點下去後,他就會顯示目前剪貼簿內的資料可以用哪幾種形式來貼到目前的文件上,而只要把滑鼠游標移到不同的選項上後,就可以在真的貼上去前,先預覽看看他貼上去會變怎樣了~(右上圖)
不過認真說,Heresy 個人是覺得這個功能對 Heresy 這種都用 Ctrl + V 來貼上資料的人來說,基本上是完全沒用啦…
上面這些就是一些 Heresy 覺得對於一般來說應該比較有用的新功能了~當然,其他也還有不少東西都有持續地更新,像是 SmartArt 的部分也有多加入一些樣式可以使用,而像是在 Office 2007 SP2 時加入的擴充檔案(OpenOffice.org、PDF)支援性,在 Office 2010 也變成原生支援了~不過這些細節的東西在這邊就不提了,詳細的更新、比較列表的話,可以參考《Office 2010 的新功能》這篇文章(雖然 Heresy 覺得他寫的也不是很完整…)。而接下來,Heresy 會再針對 Word、Excel、PowerPoint 大概都講一下吧~

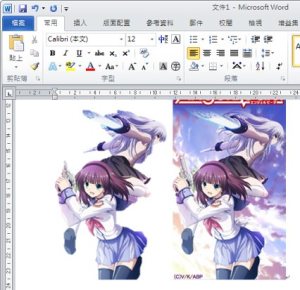
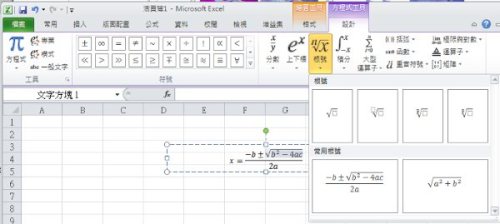
[…] 一、網路與 64 位元 二、一般性的改變 […]
讚讚
[…] Office 2010 推出後(參考),微軟也針對新版的 Word 2010,推出了新版的 Microsoft Mathematics Add-In […]
讚讚
[…] 而這一次的 Writer 改版,也是目前為止整個 WLW 變化最大的一次。最主要的改變,就是在介面的部分改用了和 Office 2010 類似的新 Ribbon 系統(請參考《微軟新的 Offfice 系統:Office 2010(二、一般性的改變)》)!新版本的整個介面,基本上就像下圖一樣: […]
讚讚
[…] 64 位元 二、一般性的改變 幫忙推廣一下吧!更多EmailPrintDiggShare on Tumblr Pin ItLike this:喜歡Be the first to […]
讚讚