前面一篇《CubeX Trio、三色 3D 印表機:開箱》已經透過開箱的形式,簡單地介紹過 CubeX Trio 這台三色的 3D 印表機了~而接下來這一篇,則是來簡單講一下 Heresy 這邊玩到現在的紀錄、想法。
首先,CubeX 這系列的 3D 印表機,在使用的時候,並不是「把印標機接到電腦上、由電腦控制」的形式,而是「先在電腦上透過專屬軟體、產生特定的檔案,放到隨身碟後,再讓 3D 印表機讀取該檔案、進行列印」。所以基本上,這台印表機,在列印時,是可以獨立運作的。
列印指令建置軟體:CubeX
而它的專屬軟體,就叫做「CubeX」,可以用來開啟「STL」這種 3D 模型檔(維基百科),然後透過裡面簡單功能,進行調整、然後建置(build)出 3D 印表機所需要的檔案「cubex」。下面就是這個程式的介面:
在第一次執行的時候,首先就要設定所使用的印表機有幾個噴嘴、各自對應那些材料和那些顏色。而之後,則就可以透過工具列左邊第一個區塊、來開啟 STL 的模型檔;他基本上僅有提供旋轉、平儀等基本功能,並不能編輯模型。不過,他一次可以開啟多個 STL 檔,同時列印,再多噴嘴的版本,也可以去指定不同的部位所要使用的顏色。
而都調整好,按下「Build」的按鈕後,他就會跳出一個設定的對話框(下圖),開始針對建置的方法,進行調整。其中,主要可以調的,就是「Layer thickness」、也就是厚度/Z 軸的解析度,然後則是模型內部的部分要怎麼填充(Part density)。
另外,由於 3D 列印在某些情況下,不能單印模型本身;例如騰空的東西,基本上是不可能印的。所以在這邊,他還有提供「筏」(raft)和「支撐」(support)的設定。
「筏」(raft)基本上就是一個網格狀的底板,用來做列印的輔助;右圖就是一個 raft 的樣子,他的主要用途是把數個分散的零件固定、並且讓整個物體更好從列印版上拆下來。
而「支撐」(support)則是用來列印懸空、沒有直接連接到列印版上的東西的支架;基本上,這部分只是要用來做列印的支架,之後是要拆除的。
 「Raft」和「Support」這兩者都可以選擇要使用哪種材質、如果不選的話,就不會去產生這部分的東西;但是也要注意,支撐基本上在很多場合是有必要性的,如果強制不選,很有可能會導致模型列印失敗的。至於到底可不可以不要這兩者…應該就是得自己判斷了?
「Raft」和「Support」這兩者都可以選擇要使用哪種材質、如果不選的話,就不會去產生這部分的東西;但是也要注意,支撐基本上在很多場合是有必要性的,如果強制不選,很有可能會導致模型列印失敗的。至於到底可不可以不要這兩者…應該就是得自己判斷了?
設定好按下「build」後,接下來就是要等 CubeX 分析模型、並且建立出印表機的操作方式。根據模型的大小、複雜度,會需要一段時間才能完成;完成後,則會以一個對話框(右圖),顯示他預計會使用的原料的份量(重量)、以及預估的列印時間(個人覺得不是很準確)。
基本上,目前 3D 列印的速度應該都不算快,根據物體的大小與複雜度的不同,基本上應該都是需要一小時以上的時間的;只有一些比較簡單、比較小的模型,可以在一個小時內完成。
都好了之後,之後也會在程式主畫面把建置好的結果顯示出來;而拉動右邊的滑桿,則可以控制要看哪一層的樣子;像下圖就是一個白色的台灣模型,加上藍色的 raft、build 好的結果。
而在台灣的中間可以看到有一條條、右上到左下的斜板,那就是內部的結構;CubeX 並不會真的把內部都填滿,而是會以中空、加上這種斜板的形式,來做填充,而在 build 選單的「Part density」,就是在控制這部分的。下圖則就是實際列印時,內部的狀況。
而在確認設定沒問題後,則是要再按下「Save Print File」的按鈕,把建置好的 cubex 檔儲存下來,放到隨身碟後,拿給印表機進行列印。
列印
建立好 cubex 檔案後,基本上只要把檔案放到隨身碟裡面,接到 CubeX 的 3D 印表機上,再透過印表機前面板的觸控螢幕、選擇要列印的檔案,就可以開始列印的過程了~
不過在列印前要注意,必須要先在列印版上的列印區域塗上他的膠水;一方面應該是幫助印出來的東西固定,再怎則是這樣會比較好把印好的東西拆下來。如果沒有塗的話,到時候可能會很難拿下來的。
控制的方法,基本上就是在觸控面板上,點選第一項「Print」,如果印表機有正確抓到隨身碟的話,他就會去檢查隨身碟內可用的檔案(.cubex),並讓使用者選擇;不過由於他的螢幕不大,所以基本上依次是顯示一個檔案、然後提供左右鍵來切換,選好後,就按檔名開始列印。
由於選取介面並不容易做檔案的尋找,所以個人會建議不要在隨身碟內放太多檔案,也不要用非英文檔名,這樣應該會比較單純。
選取好了之後,印表機就會先開始檢查檔案,確認檔案沒問題後,就會開始列印了~右上圖就是列印時的面板畫面,他會顯示正在列印的檔案、目前經過的時間、以及正在操作的噴嘴、溫度。
而在列印時,他一次只會使用一個噴嘴,列印的形式,就是把整個列印平台往上升、讓他和噴嘴非常地接近,然後再去移動整個噴嘴的機構,讓噴嘴再列印平台上畫線、畫點,這樣一層、一層慢慢堆積成一個立體的模型。
基本上,CubeX 在規格上只有標註 Z 軸(高度)的解析度是 0.1mm,針對 X / Y 軸則只有標註「公差」(tolerance),其實是可以理解的;因為實際上,噴嘴所吐出的塑膠材質,有一定的寬度,所以其實單就一個「點」來說,大小絕對不小!但是這不代表他的精確度應該以「點」的大小來作單位,畢竟他在 X/Y 平面上,是以移動噴嘴來線性繪製的形式做列印的,所以雖然他的單點面積不小,但是在匯成圖形後,邊緣並不會有點陣圖那種鋸齒的感覺。
而在讀取完 cubex 檔之後,在開始列印前,印表機會先將要使用的噴嘴,移動到「wiper」上,進行噴嘴的加熱;下右圖就是二號噴嘴(上面有橘色料的那個)在 wiper 上加熱的狀況。
這邊加熱的目的,主要就是先把噴嘴加熱到一定的溫度,讓塑料線可以開始融化、射出,同時也順便清理噴嘴;而在加熱完成後,噴嘴離開 wiper 到列印版開始列印時,也會看到 wiper 這邊有殘料在這邊,基本上這次每次加熱噴嘴都會有的廢料。
由於這台印表機每次只會使用一個噴嘴、在切換到別的噴嘴的時候都需要重新加熱噴嘴,所以如果使要使用多色列印的時候,會很頻繁地進行噴嘴的重新加熱,不但會產生很多廢料、而且也會拖慢列印的速度,這點是在使用時,可能要做取捨的。
而當加熱完了之後,噴嘴就會移動到列印版上,開始畫線、累積高度了。
基本上,在列印的時候,一定會有馬達帶動噴嘴的聲音,聲音大小大概就接近早期的噴墨印表機,不至於到太吵;至少,Heresy 這邊辦公室的人都可以在旁邊工作。但是由於 3D 列印一印下去往往都是數個小時,所以可以的話,還是找個地方放會比較合適。
而在以 PLA 為列印原料的時候,實際上味道並不會很重,只有在靠近印表機噴嘴的部分,才比較明顯聞的到;所以如果是要列印 PLA 模型的話,放在室內列印問題應該不大。但是,雖然還沒試過,但是以網路上的資料來看,如果是要列印 ABS 的話,味道可能就會很重,到時候應該就得找個通風的環境放才行了。
實際列印
由於整個列印的時間太長了,所以基本上 Heresy 個人沒有錄影,只有拍一些照片。下面就是一個 3D 頭骨模型列印中、以及列印後的照片。其中,raft 是白色、support 是紅色,頭骨本身也是白色。
上面四張照片,基本上就是列印過程中,慢慢長高的照片。最後下面則是成品:
雖然不算完美,尤其牙齒的部分算是糊掉了,但是以各方面來說,這個算是目前列印結果相對好的成品之一了~
CubeX Trio、三色 3D 印表機:開箱
CubeX Trio 3D 印表機:使用說明
CubeX Trio 3D 印表機:使用感想與部分成品
CubeX 進料方式修改


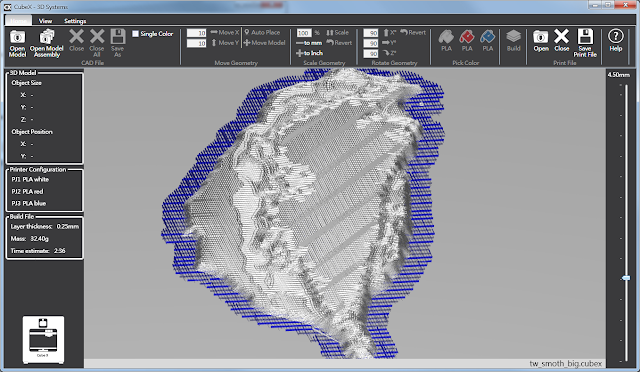
你好 小弟我最近購入了這台二手的 但在建置過程 按下 build 就一直跑了好幾個小時都沒好 能請教一下這是什麼問題嗎
讚讚
不確定,建議先換個簡單一點的模型試試看。
讚讚
[…] Heresy 工作的地方,在 2013 年的時候,買了一台當初還算是不錯的消費級 3D 印表機、CubeX Trio;當時,除了有整理他的開箱文、使用方法、使用感想外,後來也針對她的進料方法,做了一些修改。 […]
讚讚
[…] Trio、三色 3D 印表機:開箱 CubeX Trio 3D 印表機:使用說明 CubeX Trio 3D 印表機:使用感想與部分成品 CubeX […]
讚讚
[…] 針對 CubeX Trio 這台 3D 印表機,之前已經寫過開箱文、並大概描述了它的使用形式了。而接下來這篇,則是來貼一些目前列印出來的成品的照片,並講一下這台印表機的一些使用狀況、以及個人的一些想法。 […]
讚讚
[…] CubeX Trio、三色 3D 印表機:開箱 CubeX Trio 3D 印表機:使用說明 […]
讚讚